Office.com/setup
Ever heard about Office.com/setup but not quite sure what it is or how to use it to set up Microsoft Office on your Windows or Mac device? Don’t fret! In this guide, we’ll walk you through everything you need to know about Office.com/setup and how to easily set up Microsoft Office on your computer. Whether you’re a student, a professional, or a homemaker, Microsoft Office is an essential tool for creating documents, presentations, spreadsheets, and more. So let’s dive in and learn how to set it up hassle-free!
How to Setup Office on Windows or Mac Device: A Step-by-Step Guide
Office.com/setup is a website provided by Microsoft where users can purchase, download, and install Microsoft Office software on their computers. It’s a one-stop destination for setting up and managing your Microsoft Office subscription, whether you’re using a Windows PC, Mac, or even a mobile device. Office.com/setup offers various subscription plans, including Office 365 and Microsoft 365, which provide access to popular Office applications like Word, Excel, PowerPoint, Outlook, and more, along with additional features such as cloud storage and collaboration tools.
How to Setup Office on Windows or Mac Device: A Step-by-Step Guide Ready to get started with Office.com/setup? Follow these simple steps to set up Microsoft Office on your Windows or Mac device:
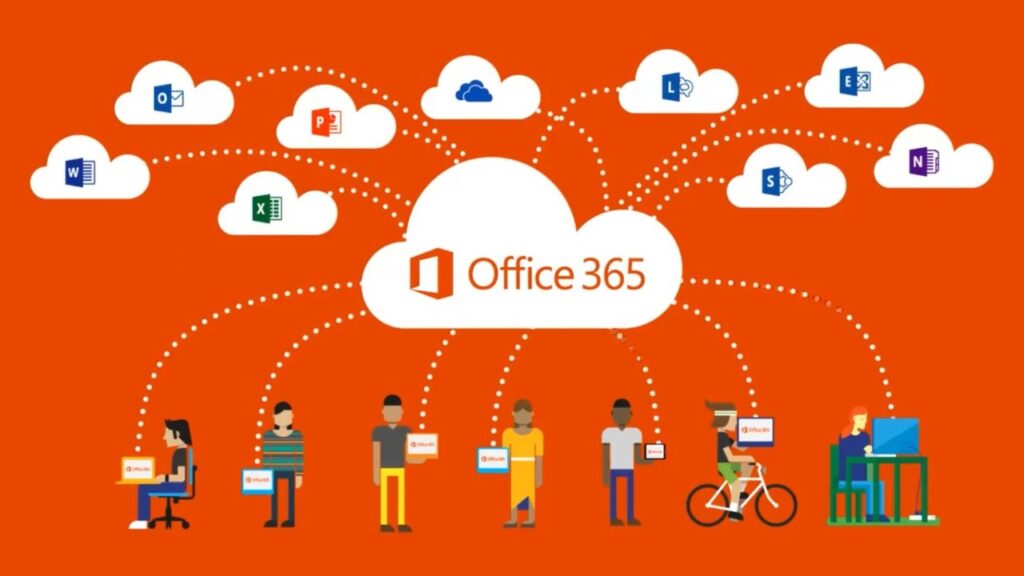
How to Setup Office on Windows or Mac Device: A Step-by-Step Guide
get started with Office.com/setup? Follow these simple steps to set up Microsoft Office on your Windows or Mac device:
Step 1: Purchase Office Subscription The first step is to purchase a subscription to Microsoft Office from Office.com/setup. Choose the subscription plan that best suits your needs and budget, and complete the payment process. Once you’ve purchased your subscription, you’ll receive a unique product key or activation code, which you’ll need to activate your Office subscription later.
Step 2: Download Office Installer After purchasing your Office subscription, navigate to Office.com/setup on your web browser and sign in with your Microsoft account. Once signed in, locate the option to download the Office installer and click on it to begin the download process. The Office installer will download onto your computer, and you’ll need to run it to start the installation process.
Step 3: Install Office Once the Office installer has finished downloading, locate the downloaded file on your computer and double-click on it to run the installer. Follow the on-screen instructions to complete the installation process, including accepting the terms of the license agreement and choosing the installation location. The installer will then install Microsoft Office applications on your computer, including Word, Excel, PowerPoint, and more.
Step 4: Activate Office Subscription After installing Office, you’ll need to activate your subscription using the product key or activation code you received earlier. Open any Office application, such as Word or Excel, and you’ll be prompted to sign in with your Microsoft account. Enter your account credentials and then enter the product key or activation code when prompted. Follow the on-screen instructions to complete the activation process.
Step 5: Customize Office Settings Once you’ve activated your Office subscription, take some time to customize your Office settings to suit your preferences. You can customize things like the default font, page layout, and language settings in each Office application. Additionally, you can set up automatic updates to ensure that you always have the latest features and security patches installed.

What is an Office Product Key?
An Office product key is a unique alphanumeric code that is used to activate and license Microsoft Office software. It serves as a proof of purchase and helps Microsoft verify that the software has been legally obtained. When you purchase Microsoft Office, whether it’s a one-time purchase or a subscription, you’ll receive a product key along with your purchase. This key is essential for unlocking the full features and functionality of the Office suite.
Where Do You Need to Enter the Office Product Key? Now that you know what an Office product key is, let’s talk about where you need to enter it. You’ll typically need to enter the product key during the installation process of Microsoft Office software. Whether you’re installing Office on a new computer or reinstalling it on an existing one, you’ll be prompted to enter the product key to activate the software. The product key ensures that you’re using a legitimate copy of Office and helps prevent piracy.
Entering the Office Product Key During Installation: During the installation process of Microsoft Office, you’ll come across a screen where you’ll be asked to enter the product key. This usually happens after you’ve agreed to the terms and conditions of the software license. Simply type in the product key exactly as it appears on your purchase confirmation or product packaging. Be sure to double-check the key to ensure accuracy, as even a small typo can prevent the software from activating correctly.
Activating Office Online: In some cases, you may have purchased a digital download or subscription to Microsoft Office, in which case you’ll need to activate Office online. After entering the product key during the installation process, the software will connect to the internet to verify the key and activate the software. Make sure you have an active internet connection during this process to ensure successful activation. Once activated, you’ll be able to use all the features of Microsoft Office without any limitations.
Activating Office Over the Phone: If you’re unable to activate Office online due to internet connectivity issues or other reasons, you can also activate Office over the phone. During the installation process, you’ll be given the option to activate Office by phone. Follow the on-screen instructions to generate a confirmation ID, then call the provided phone number and enter the confirmation ID when prompted. This method allows you to activate Office without an internet connection.
What Happens After Activation? Once you’ve entered the Office product key and successfully activated the software, you’re all set to start using Microsoft Office! You’ll have access to all the features and applications included in your Office suite, such as Word, Excel, PowerPoint, and Outlook. Your Office software will remain activated as long as your subscription is active or your license is valid. If you ever need to reinstall Office or transfer it to a new computer, you can use the same product key to activate the software again.

Conclusion
Setting up Microsoft Office on your Windows or Mac device is a straightforward process, thanks to Office.com/setup. By following the steps outlined in this guide – purchasing an Office subscription, downloading the Office installer, installing Office, activating your subscription, and customizing Office settings – you can have Microsoft Office up and running on your computer in no time. Whether you’re using Office for school, work, or personal projects, having access to popular Office applications like Word, Excel, and PowerPoint is essential for productivity and creativity. So why wait? Visit Office.com/setup today and start enjoying the benefits of Microsoft Office on your Windows or Mac device!